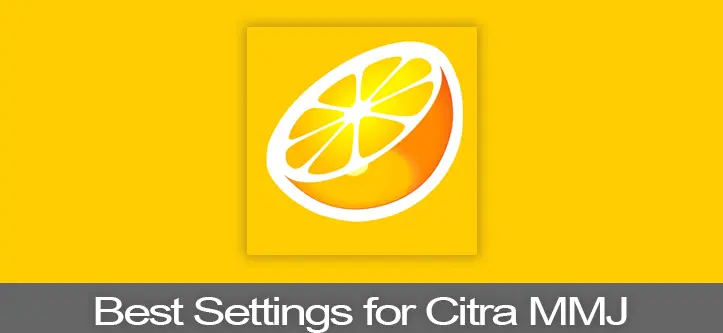Optimizing Citra MMJ settings can improve performance and gameplay. Different devices need different settings. This guide covers the best options for high-end, mid-range, and low-end devices. Let’s get started!
General Settings
These are the basic settings to adjust on any device.
- Enable CPU JIT: Turn this on for better performance. It speeds up game emulation.
- Enable Hardware Shader: Improves graphics rendering using your device’s GPU.
- Enable Accurate Multiplication: Fixes graphical issues in certain games. Use it only if needed.
Tip: If you face crashes, disable Accurate Multiplication.
Graphics Settings for High-End Devices
If you have a powerful device (Snapdragon 8 Gen 1 or similar), use these settings:
- Internal Resolution: Set to 3x or 4x (Native 720p or 1080p).
- Frame Limit: Enable and set to 60 FPS for smoother gameplay.
- Shader Type: Use Synchronous (Single) for best accuracy.
- V-Sync: Enable for stable frame rates.
Tip: High-end devices can handle higher resolutions without lag.
Graphics Settings for Mid-Range Devices
For mid-range devices (Snapdragon 700 series or equivalent), use these optimized settings:
- Internal Resolution: Set to 2x (Native 480p). It balances quality and performance.
- Frame Limit: Enable and set to 30 FPS to reduce lag.
- Shader Type: Use Synchronous (Multi) for better performance.
- V-Sync: Disable to reduce stuttering.
Tip: Adjust resolution if games lag or experience graphical glitches.
Graphics Settings for Low-End Devices
If you have a low-end device (Snapdragon 600 series or below), use these settings:
- Internal Resolution: Set to 1x (Native 240p) for best performance.
- Frame Limit: Disable to improve speed but may cause screen tearing.
- Shader Type: Use Async (Unsafe) for faster performance.
- V-Sync: Disable to minimize lag.
Tip: Lowering resolution improves speed but reduces image quality.
Audio Settings
Audio can affect performance, especially on low-end devices.
- Enable Audio Stretching: Helps reduce crackling sounds but may add delay.
- Volume: Keep it at around 50-75% for better clarity.
- Enable Accurate Audio: Turn this off unless you experience audio issues.
Tip: Disable Accurate Audio on low-end devices to avoid lag.
Controls and Input Settings
Customize controls based on your preferences.
- On-Screen Controls: Adjust size and opacity for comfort.
- External Controller: Connect via Bluetooth for a better experience. Citra MMJ supports Xbox, PS, and generic controllers.
- Touch Input Vibration: Disable to reduce battery drain.
Tip: Use a physical controller for more precise inputs.
Advanced Settings
These settings are for experienced users who want to tweak further.
- Enable Fast Memory (Hack): Improves speed but may cause crashes. Use with caution.
- Disable Fog: Increases visibility in some games but may affect graphics.
- Accurate Geometry Shader: Enable only if you encounter graphical glitches.
Tip: Test games after changing advanced settings to avoid issues.
Troubleshooting Tips
If you still experience lag or crashes, try these fixes:
- Lower Internal Resolution: This has the biggest impact on performance.
- Disable Accurate Multiplication: It can cause crashes on some devices.
- Clear Cache: Go to Settings > Apps > Citra MMJ > Storage and clear the cache.
Tip: Restart the app after changing settings for them to take effect.
Conclusively Finding the Best Settings for Your Device
Citra MMJ offers many settings to customize your gaming experience. Start with these recommended settings, then adjust based on your device’s performance. Experiment with different options until you find the best configuration for your games. Enjoy smooth and enhanced gameplay with your optimized Citra MMJ settings!